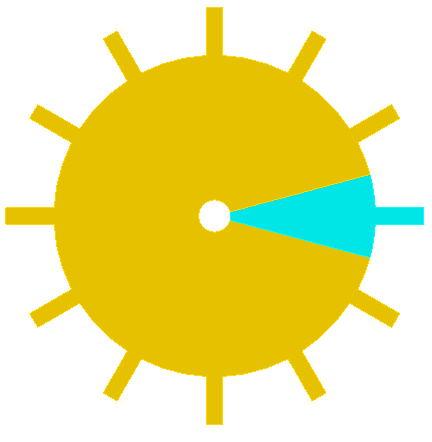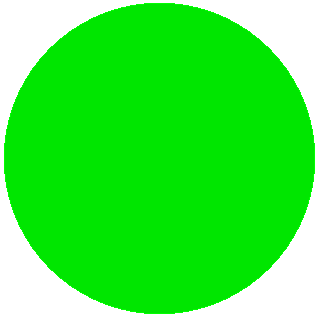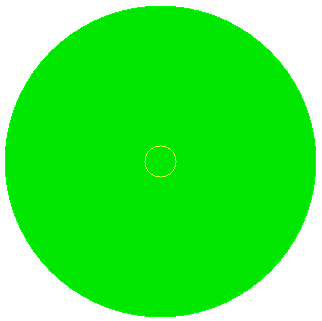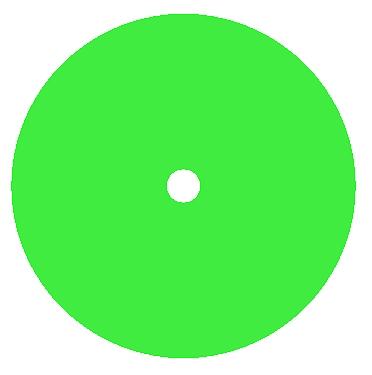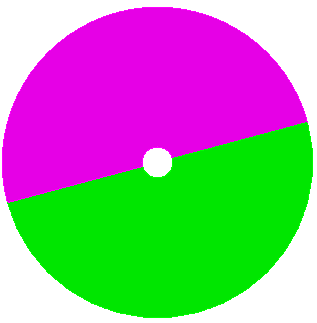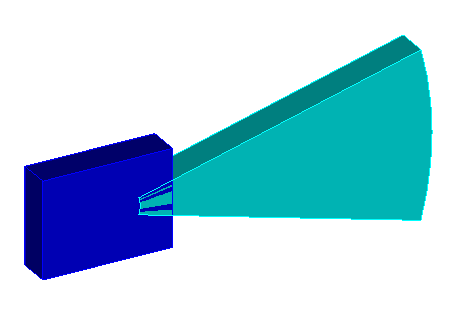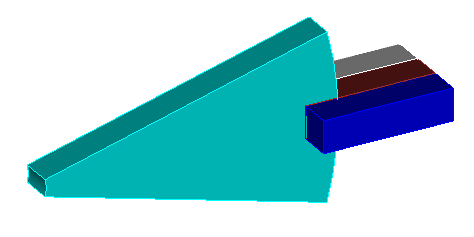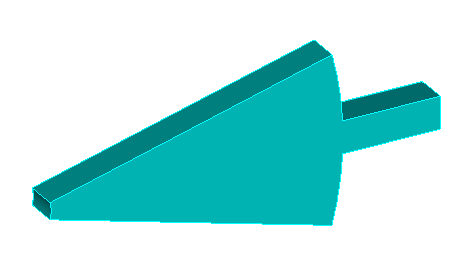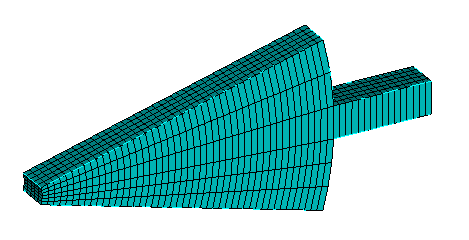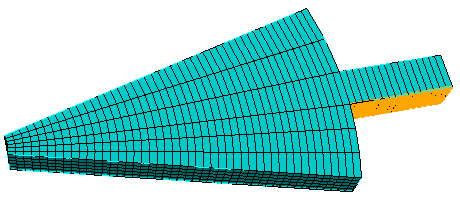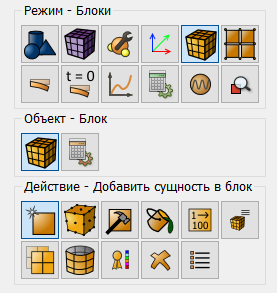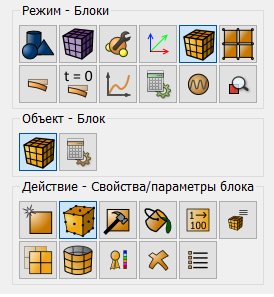В данном примере рассматривается нагружение сегмента диска, испытывающего силовое воздействие на внешние параллелепипедные элементы, имитирующие лопасти. Диск закреплен на внутреннем диаметре.
Рассматривается часть диска. Задача решается с использованием периодических граничных условий.
Построение модели
1.Создайте первый круговой цилиндр.
На панели команд выберите модуль построения объёмной геометрии (Режим — Геометрия, Объект —Объем, Действие — Создать).
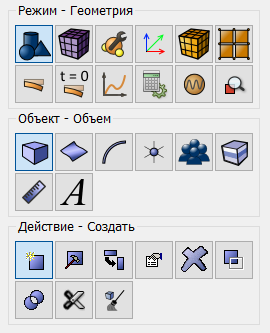
Из списка геометрических примитивов выберите Цилиндр. Задайте параметры:
-
Высота: 1;
-
Тип сечения: круговой;
-
Радиус: 10.
Нажмите Применить.
2.Создайте второй круговой цилиндр.
На панели команд выберите модуль построения объёмной геометрии (Режим — Геометрия, Объект —Объем, Действие — Создать).
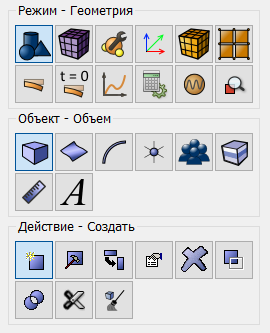
Из списка геометрических примитивов выберите Цилиндр. Задайте параметры:
-
Высота: 1;
-
Тип сечения: круговой;
-
Радиус: 1.
Нажмите Применить.
3.Вычтите второй цилиндр из первого.
На панели команд выберите модуль построения объёмной геометрии (Режим — Геометрия, Объект —Объем, Действие — Логические операции).

Из списка операций выберите Вычесть. Задайте следующие параметры:
-
ID тел: 1 (объёмы, из которых будут вычтены другие объёмы);
-
Вычесть тела (ID): 2 (объёмы, которые будут вычтены).
Нажмите Применить.
4.Оставьте сегмент.
На панели команд выберите модуль построения объёмной геометрии (Режим — Геометрия, Объект —Объем, Действие — Разрез).
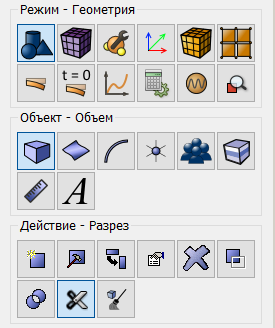
Из списка возможных видов разрезов выберите Координатная плоскость.
Задайте следующие параметры:
-
ID объема(ов): 1;
-
Разрезать: Плоскость ZX;
-
Значение смещения: 0;
-
Вращать плоскость;
-
Угол: 15
-
Направление: Ось Z;
-
Центр X, Y, Z: 0 0 0.
Нажмите Применить.
Проделайте то же самое для другого угла.
-
ID объема(ов): 1;
-
Разрезать: Плоскость ZX;
-
Значение смещения: 0;
-
Вращать плоскость;
-
Угол: -15
-
Направление: Ось Z;
-
Центр X, Y, Z: 0 0 0.
Нажмите Применить.
5.Удалите объёмы 1 и 3. Для этого, удерживая клавишу Ctrl, выберите в дереве объектов эти объёмы и в контекстном меню нажмите Удалить.
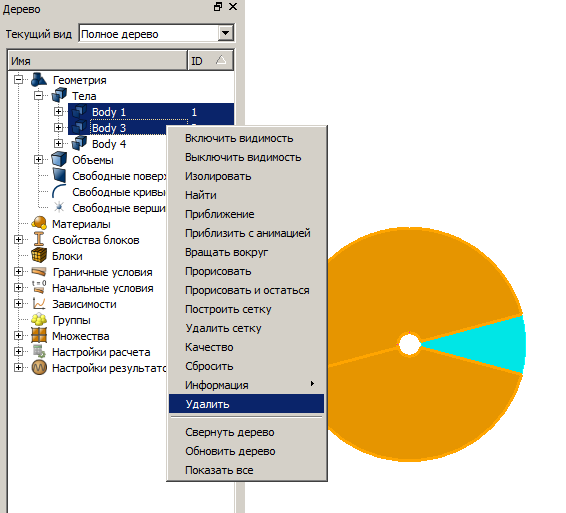
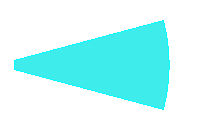
6.Создайте параллелепипед.
На панели команд выберите модуль построения объёмной геометрии (Режим — Геометрия, Объект —Объем, Действие — Создать).
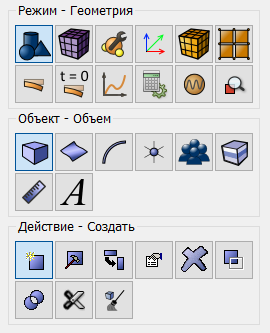
Из списка геометрических примитивов выберите Параллелепипед. Задайте параметры:
-
X (ширина): 4;
-
Y (высота): 3;
-
Z (глубина): 1.
Нажмите Применить.
7.Поверните параллелепипед.
На панели команд выберите модуль построения объёмной геометрии (Режим — Геометрия, Объект —Объем, Действие — Преобразовать).
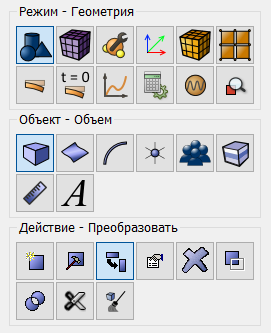
Из списка операций выберите Повернуть. Задайте следующие параметры:
-
Объем ID(s): 5;
-
Включая сращенные;
-
Угол: 90;
-
Повернуть вокруг: Ось X.
Нажмите Применить.
8.Переместите параллелепипед.
На панели команд выберите модуль построения объёмной геометрии (Режим — Геометрия, Объект —Объем, Действие — Преобразовать).
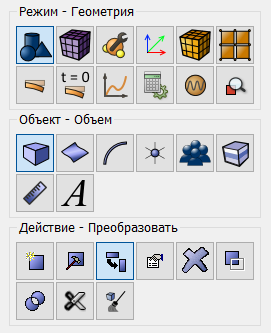
Из списка операций выберите Переместить. Задайте следующие параметры:
-
Объем ID(s): 5;
-
Включая сращенные;
-
Выбрать метод: Расстояние;
-
Расстояние по X: 11.
Нажмите Применить.
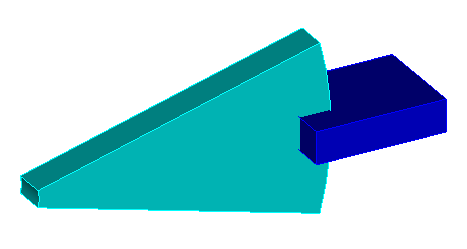
9.Разрежьте параллелепипед.
На панели команд выберите модуль построения объёмной геометрии (Режим — Геометрия, Объект —Объем, Действие — Разрез).
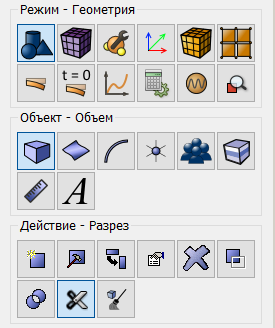
Из списка возможных видов разрезов выберите Плоская поверхность.
Задайте следующие параметры:
-
ID объема(ов): 5;
-
Плоскость из поверхности (ID): 31.
Нажмите Применить.
Проделайте то же самое для другой поверхности.
-
ID объема(ов): 6;
-
Плоскость из поверхности (ID): 29.
Нажмите Применить.
10.Удалите объёмы 6 и 5. Для этого, удерживая клавишу Ctrl, выберите в дереве объектов эти объёмы и в контекстном меню нажмите Удалить.
11.Объедините оставшиеся объемы.
На панели команд выберите модуль построения объёмной геометрии (Режим — Геометрия, Объект —Объем, Действие — Логические операции).

Из списка операций выберите Объединить. Задайте следующие параметры:
-
ID объема(ов): 4 7.
Нажмите Применить.
Построение сетки
1.На панели команд выберите модуль построения объемной сетки (Режим — Сетка, Объект —Объемная, Действие — Интервалы).
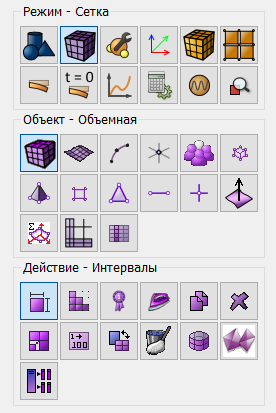
Укажите следующие параметры:
-
Выбор объемов: 4;
-
Автоматический размер;
-
Авторазмер: 4.
Нажмите Задать размер.
2.На панели команд выберите модуль построения объемной сетки (Режим — Сетка, Объект —Объемная, Действие — Построение сетки).
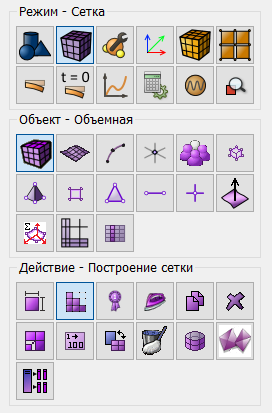
Укажите следующие параметры:
-
Автоматическая;
-
Выбор объемов: 4.
Нажмите Построить сетку.
Задание граничных условий
1.Закрепите одну боковую грань.
На панели команд выберите Режим — Граничные условия, Объект —Перемещение, Действие — Создать.
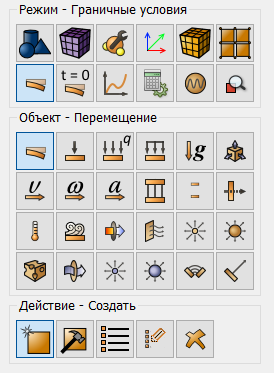
Задайте следующие параметры:
-
Автоматическое присвоение ID;
-
Список сущностей: Поверхность;
-
ID объекта(ов): 30;
-
Степени свободы: По X, По Y, По Z;
-
Величина: 0.
Нажмите Применить.
2.Приложите давление.
На панели команд выберите Режим — Граничные условия, Объект — Давление, Действие — Создать.
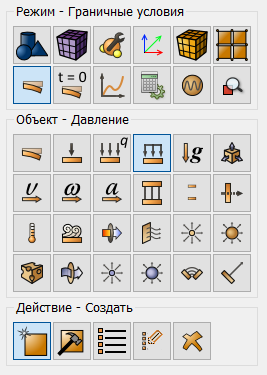
Задайте следующие параметры:
-
Автоматическое присвоение ID;
-
Список объектов: Поверхность;
-
ID объекта(ов): 58;
-
Сила: 1e5.
Нажмите Применить.
3.Задайте периодическое условие.
На панели команд выберите Режим — Граничные условия, Объект — Периодическое условие, Действие — Создать.
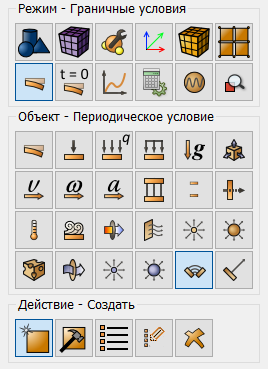
Задайте следующие параметры:
-
Автоматическое присвоение ID;
-
Список сущностей (главная сущность): Поверхность;
-
ID объекта(ов) (главная сущность): 27;
-
Список сущностей (побочная сущность): Поверхность;
-
ID объекта(ов) (побочная сущность): 11;
-
Общий;
-
Система координат: Глобальная декартова*;
-
Количество секторов:12.
Нажмите Применить.
* Для расчетов с учетом циклической симметрии достаточным будет задать декартову систему координат. Фактически, для корректного расчета необходимы направление оси Z и точка начала координат.
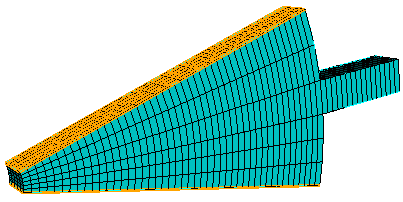
Задание материала и свойств блока
1.Создайте материал.
На панели команд выберите модуль задания свойств материала (Режим — Материал, Объект — Управление материалами).

В открывшемся окне Управление материалами перетащите из третьей колонки материал Углеродистая сталь. Укажите имя материала и напишите «Steel». Нажмите клавишу ENTER.
Нажмите Применить.

2.Создайте блок одного типа материала.
На панели команд выберите Режим — Блоки, Объект — Блок, Действие — Добавить сущность в блок.
Задайте следующие параметры:
-
ID блока: 1;
-
Список сущностей: Объем;
-
ID объекта(ов): 4.
Нажмите Применить.
3. Задайте параметры блока.
На панели команд выберите модуль задания свойств материала (Режим — Блоки, Объект — Блок, Действие — Свойства/параметры блока).
Задайте следующие параметры:
-
ID блока(ов): 1;
-
Выберите из списка ранее созданный материал: Steel;
-
Система координат: Глобальная декартова;
-
Категория: Объемное тело;
-
Порядок: 1.
Нажмите Применить.
Запуск расчёта
1.Задайте тип задачи, которую требуется решить.
На панели команд выберите модуль настроек расчёта (Режим — Настройки расчета, Настройки расчета — Статический, Статический — Общие).
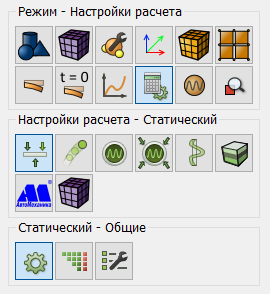
Выберите:
-
Размерность: 3D;
-
Модель: Упругость.
Нажмите Применить.
Перейдите в раздел Статический - Поля вывода. Поставьте галочку напротив опции Выводить полную модель (для переодических ГУ).
Нажмите Применить.
Нажмите Начать расчёт.
2.В появившемся окне выберите директорию, в которой будет сохранён результат, и введите название файла.
3.В случае успешно проведённого расчёта в консоли отобразится сообщение: “Calculation finished successfully at "date" "time".
Анализ результатов
1.Откройте файл с результатами. Это можно сделать тремя способами.
-
Нажмите Ctrl+E.
-
В главном меню выберите Расчет → Открыть результаты.
-
На панели команд выберите Результаты (Режим — Результаты, Результаты — Открыть Результаты).

Появится окно Fidesys Viewer, в котором вы сможете ознакомиться с результатами расчёта.
Отобразите компоненту Перемещения.
В программе Fidesys Viewer на панели инструментов установите следующие параметры:
-
Тип отображения: Поверхность;
-
Поле отображения: Перемещения (сумма).
Отобразите эквивалентные напряжения.
-
Тип отображения: Поверхность;
-
Поле отображения: Напряжения (Мизес).
Использование консольного интерфейсa
Построение геометрии, генерацию сетки, задание граничных условий и материалов можно выполнить с использованием консольного интерфейса. Ниже приведён код программы, позволяющий выполнить шаги описанного выше руководства, необходимо только самостоятельно указать полный путь и название сохраняемого файла.
reset create Cylinder height 1 radius 10 create Cylinder height 1 radius 1 subtract volume 2 from volume 1 webcut volume 1 with plane yplane offset 0 rotate 15 about z center 0 0 0 webcut volume 1 with plane yplane offset 0 rotate -15 about z center 0 0 0 delete volume 1 3 brick x 4 y 3 z 1 rotate Volume 5 angle 90 about X include_merged move Volume 5 x 11 webcut volume 5 with plane from surface 31 webcut volume 6 with plane from surface 29 delete volume 6 5 unite volume 4 7 volume 4 size auto factor 4 mesh volume 4 create displacement on surface 30 dof 1 dof 2 dof 3 fix 0 create pressure on surface 58 magnitude 1e5 create periodic master surface 27 slave surface 11 general cs 1 sectors 12 create material 1 from 'Steel' set duplicate block elements off block 1 add volume 4 block 1 material 1 block 1 element solid analysis type static elasticity dim3 output nodalforce off energy off midresults on record3d on material off fullperiodic on

 fidesys
fidesys