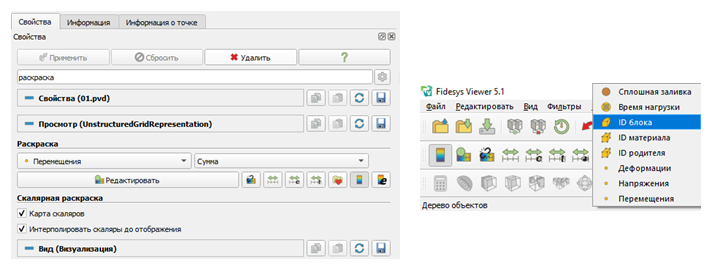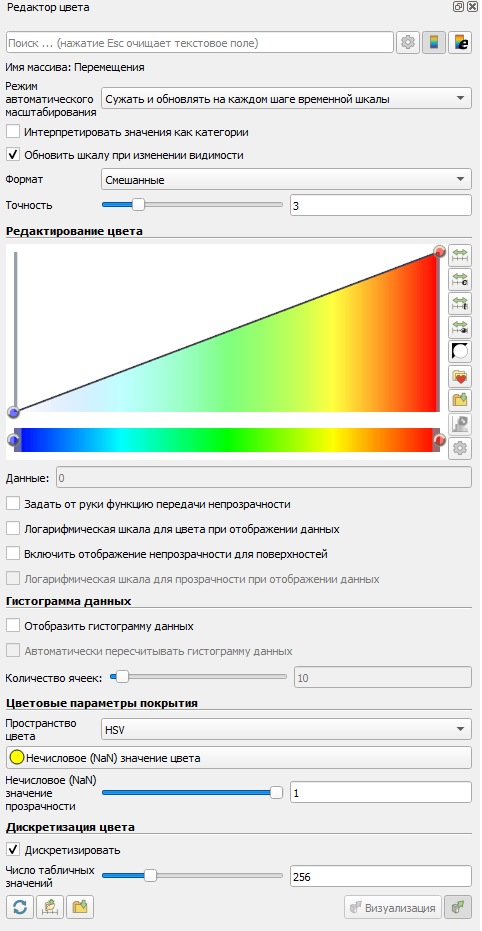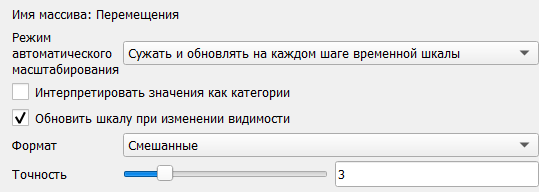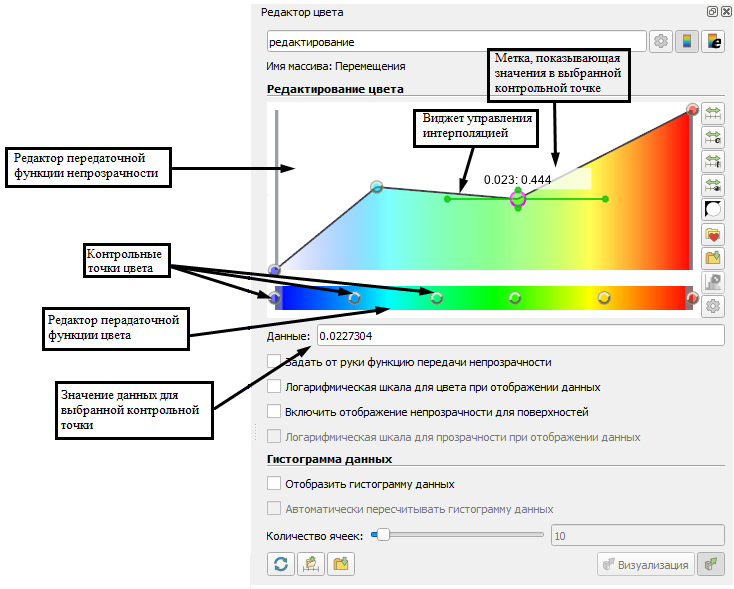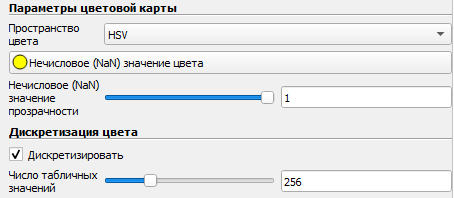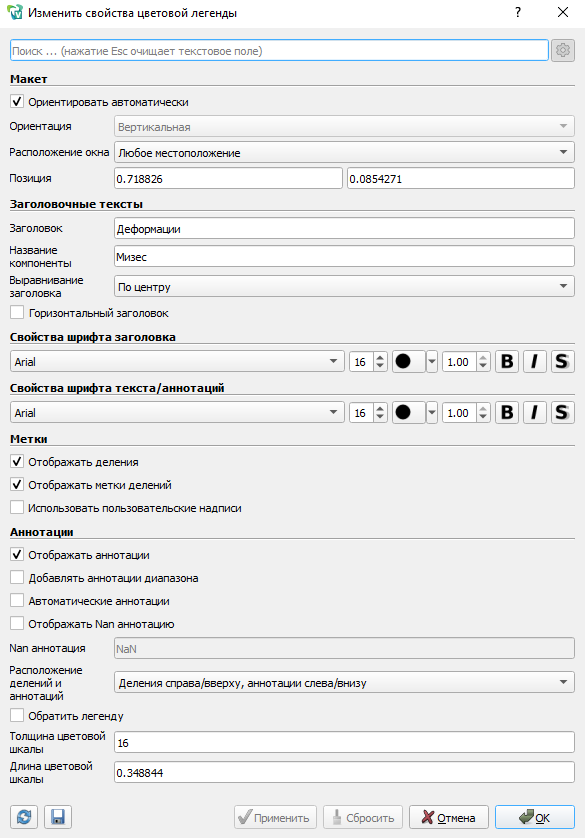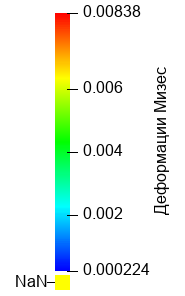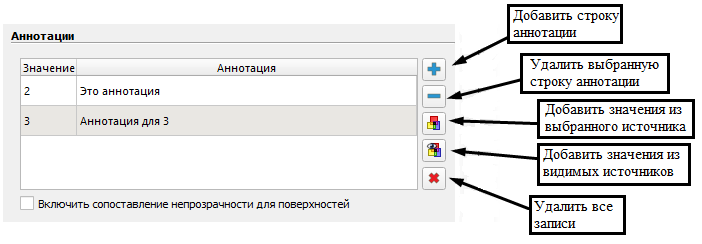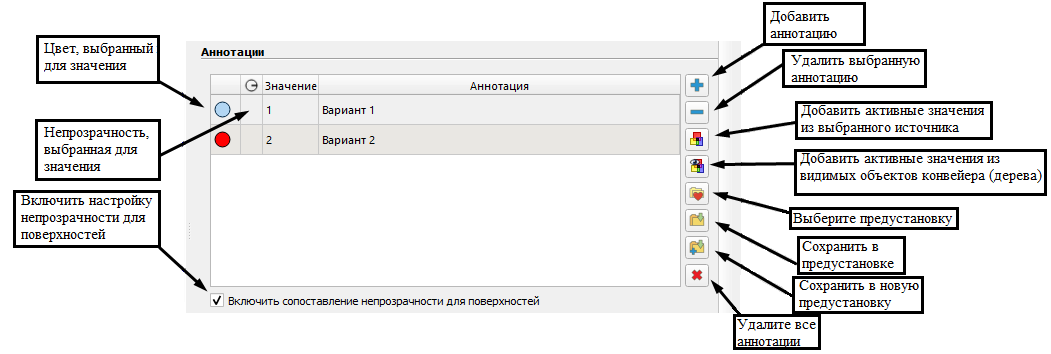Одна из первых вещей, которую делает любой пользователь инструмента визуализации при открытии новых результатов расчета - это окрашивание сетки некоторыми скалярными данными. Цветовое сопоставление - это распространенный метод визуализации, который отображает данные в цвет и показывает цвета в визуализированном изображении. В этой статье описываются основы работы с цветовой картой и прозрачностью.
- Отображение цветов в FidesysViewer
- Настройка цветовой карты в FidesysViewer
- Редактирование цветовой карты в FidesysViewer
- Отображение данных
- Редактор цветовой карты
- Параметры цветовой карты
- Цветовая легенда
- Свойства цветовой легенды
- Аннотация
- Категориальные цвета
Отображение цветов в FidesysViewer
Рисунок 1. Элементы управления, используемые для выбора массива для окрашивания на панели «Свойства» (слева) и на панели инструментов «Элементы управления активными переменными» (справа)
Пользователь может выбрать массив результатов, который будет использоваться для отображения цветов, с помощью панели «Свойства» или панели инструментов «Активные переменные». Сначала выбирается массив, которым нужно раскрасить, а затем выбирается компонент или величину для многокомпонентных массивов.
Настройка цветовой карты в FidesysViewer
Рисунок 2. Кнопка отдельной цветовой карты
Чтобы заставить FidesysViewer использовать отдельную цветовую карту для текущего отображения модели, нажмите кнопку, показанную на рисунке 2.
Редактирование цветовой карты в FidesysViewer
Рисунок 3. Панель редактора цветовой карты в параграфе, показывающая основные компоненты панели
В FidesysViewer пользователь использует редактор цветовой карты для настройки функций передачи цвета и прозрачности. Есть возможность переключать видимость редактора цветовой карты, используя параметр меню «Просмотр редактора цветовой карты». Как показано на рисунке 3, панель выглядит аналогично панели свойств. На панели отображаются свойства цветовой карты.
Как и в панели «Свойства», по умолчанию отображаются наиболее часто используемые свойства. Пользователь может переключать видимость дополнительных свойств с помощью кнопки  . Кроме того, пользователь может искать определенное свойство, введя его имя в поле поиска. Всякий раз, когда происходят изменения передаточной функции, необходимо повторно выполнить рендеринг, что может занять много времени. По умолчанию панель запрашивает рендеринг при каждом изменении.
. Кроме того, пользователь может искать определенное свойство, введя его имя в поле поиска. Всякий раз, когда происходят изменения передаточной функции, необходимо повторно выполнить рендеринг, что может занять много времени. По умолчанию панель запрашивает рендеринг при каждом изменении.
Чтобы избежать этого, необходимо переключить кнопку  . Если этот флажок не установлен, необходимо вручную обновить панель с помощью кнопки «Визуализация».
. Если этот флажок не установлен, необходимо вручную обновить панель с помощью кнопки «Визуализация».
Кнопка  восстанавливает настройки приложения по умолчанию для текущей цветовой карты.
восстанавливает настройки приложения по умолчанию для текущей цветовой карты.
Кнопки  и
и  сохраняют текущий настройки цветовой карты. FidesysViewer будет использовать его в следующий раз, когда потребуется настроить цветовую карту для раскрашивания нового массива данных. Кнопка
сохраняют текущий настройки цветовой карты. FidesysViewer будет использовать его в следующий раз, когда потребуется настроить цветовую карту для раскрашивания нового массива данных. Кнопка  сохраняет по умолчанию все настройки для массива с тем же именем, в то время как кнопка
сохраняет по умолчанию все настройки для массива с тем же именем, в то время как кнопка  по умолчанию сохраняет для всех массивов. Обратите внимание, что это не повлияет на уже настроенные цветовые карты. Кроме того, это сохраняется между сеансами, поэтому FidesysViewer запомнит это даже после перезапуска.
по умолчанию сохраняет для всех массивов. Обратите внимание, что это не повлияет на уже настроенные цветовые карты. Кроме того, это сохраняется между сеансами, поэтому FidesysViewer запомнит это даже после перезапуска.
Отображение данных
Группа свойств «Редактирование цвета» определяет, как данные сопоставляются с цветами или прозрачностью.
Чтобы использовать логарифмическую, а не линейную шкалу, необходимо установить флажок Логарифмическая шкала для цвета при отображении данных. Предполагается, что данные находятся в ненулевом положительном диапазоне. FidesysViewerсообщит об ошибках и попытается автоматически исправить диапазон, если он окажется недопустимым для отображения.
Диапазон цветовой карты - очень важное свойство, управляющее отображением значений данных в цвета.
Способ обновления диапазона управляется свойством «Режим автоматического масштабирования» в редакторе цветовой карты.
- Если выбрано «Никогда», диапазон данных никогда не будет обновляться автоматически.
- Если выбран параметр «Расширять и обновлять» по нажатию «Применить», FidesysViewer будет увеличивать диапазон карты цвета / прозрачности, чтобы включать текущий диапазон данных каждый раз, когда пользователь нажимает «Применить» на панели «Свойства». Таким образом, при изменении диапазона данных, если изменяется временной шаг, диапазон карты цвета/непрозрачности не изменяется.
- Чтобы увеличить диапазон также при изменении временного шага, используйте параметр «Расширять и обновлять на каждом шаге временной шкалы». Теперь диапазон будет обновляться при применении, а также при изменении временного шага. «Расширять» указывает, что диапазон карты цвета/прозрачности будет только увеличиваться, но никогда не сокращаться, чтобы включить текущий диапазон данных.
- Если вы хотите, чтобы диапазон точно соответствовал текущему диапазону данных, вам следует использовать параметр «Сужать и обновлять на каждом шаге временной шкалы». Теперь диапазон будет ограничен точным диапазоном данных каждый раз, когда вы нажимаете «Применить» на панели «Свойства» или при изменении временного шага. Начальное значение для диапазона автоматического изменения масштаба.
Редактор цветовой карты
Использовать редакторы цветовых карт довольно просто (Рис. 4).
Рисунок 4. Редактор цветовой карты
Контрольные точки в виджете редактора непрозрачности и виджете редактора цвета не зависят друг от друга.
Чтобы выбрать контрольную точку, щелкните по ней. При выборе контрольная точка выделяется красным кружком, а значение данных, связанное с контрольной точкой, отображается в поле «Данные» под виджетом.
Щелчок в пустой области добавит контрольную точку в этом месте.
Чтобы переместить контрольную точку, щелкните контрольную точку и перетащите ее.
Можно точно настроить значение данных, связанное с выбранной контрольной точкой, используя поле «Данные».
Чтобы удалить контрольную точку, выберите контрольную точку и затем нажмите клавишу Delete.
Обратите внимание, что указатель мыши должен находиться внутри виджета передаточной функции. Хотя конечные контрольные точки не могут быть перемещены или удалены, вы можете изменить диапазон всей передаточной функции, чтобы переместить контрольные точки, как будет объяснено позже.
В виджете функции передачи непрозрачности вы можете перемещать контрольные точки по вертикали, чтобы управлять значением непрозрачности, связанным с этой контрольной точкой.
В виджете функции передачи цвета вы можете дважды щелкнуть контрольную точку, чтобы открыть виджет выбора цвета, чтобы установить цвет, связанный с этой контрольной точкой.
Виджет функции передачи непрозрачности также предлагает некоторый контроль над интерполяцией между контрольными точками. Дважды щелкните контрольную точку, чтобы отобразить виджет управления интерполяцией, который позволяет изменять резкость и среднюю точку, влияющие на интерполяцию. Щелкните и перетащите контрольные точки, чтобы увидеть изменение интерполяции.
Поле со списком в верхней части редактора передаточной функции используется для быстрого переключения между пресетами «по умолчанию». Какие пресеты являются пресетами по умолчанию, можно настроить из менеджера, доступ к которому можно получить с помощью кнопки  , описанной ниже.
, описанной ниже.
Несколько кнопок управления на правой стороне виджетов функции передачи поддерживают следующие действия:
 изменяет масштаб функций передачи цвета и непрозрачности с использованием диапазона данных из источника данных, выбранного в браузере конвейера, т. е. Активного источника. Это изменяет масштаб всей передаточной функции. Таким образом, все контрольные точки, включая промежуточные, пропорционально корректируются, чтобы соответствовать новому диапазону.
изменяет масштаб функций передачи цвета и непрозрачности с использованием диапазона данных из источника данных, выбранного в браузере конвейера, т. е. Активного источника. Это изменяет масштаб всей передаточной функции. Таким образом, все контрольные точки, включая промежуточные, пропорционально корректируются, чтобы соответствовать новому диапазону. изменение масштаба функций передачи цвета и непрозрачности с использованием диапазона, предоставленного пользователем. Появится диалоговое окно, в котором пользователь может ввести настраиваемый диапазон.
изменение масштаба функций передачи цвета и непрозрачности с использованием диапазона, предоставленного пользователем. Появится диалоговое окно, в котором пользователь может ввести настраиваемый диапазон. масштабирует функции передачи цвета и непрозрачности до диапазона значений для данных за все временные интервалы. Эта операция может быть дорогостоящей, поскольку необходимо считывать данные для всех временных шагов.
масштабирует функции передачи цвета и непрозрачности до диапазона значений для данных за все временные интервалы. Эта операция может быть дорогостоящей, поскольку необходимо считывать данные для всех временных шагов. изменяет масштаб функций передачи цвета и непрозрачности, используя диапазон значений для элементов (ячеек или точек), видимых на виде. Эта операция назначает весь диапазон цветов видимым элементам, которые могут выявить узоры, невидимые в противном случае.
изменяет масштаб функций передачи цвета и непрозрачности, используя диапазон значений для элементов (ячеек или точек), видимых на виде. Эта операция назначает весь диапазон цветов видимым элементам, которые могут выявить узоры, невидимые в противном случае. инвертирует функцию передачи цвета, перемещая контрольные точки, например, функция перехода от красного к зеленому будет инвертирована на функцию перехода от зеленого к красному. Это влияет только на функцию передачи цвета и оставляет нетронутой функцию передачи непрозрачности.
инвертирует функцию передачи цвета, перемещая контрольные точки, например, функция перехода от красного к зеленому будет инвертирована на функцию перехода от зеленого к красному. Это влияет только на функцию передачи цвета и оставляет нетронутой функцию передачи непрозрачности.  загрузка функции передачи цвета из предустановки (пресет). Появится диалоговое окно менеджера цветовых предустановок, в котором вы сможете выбрать одну из цветовых карт, включенных в FidesysViewer, или импортировать предустановки из файла.
загрузка функции передачи цвета из предустановки (пресет). Появится диалоговое окно менеджера цветовых предустановок, в котором вы сможете выбрать одну из цветовых карт, включенных в FidesysViewer, или импортировать предустановки из файла. сохраняет текущую функцию передачи цвета в предустановках. Появится диалоговое окно «Диспетчер предустановок цвета», в котором вы можете дать название функции передачи и экспортировать ее в файл. Функцию непрозрачности также можно сохранить с помощью передаточной функции.
сохраняет текущую функцию передачи цвета в предустановках. Появится диалоговое окно «Диспетчер предустановок цвета», в котором вы можете дать название функции передачи и экспортировать ее в файл. Функцию непрозрачности также можно сохранить с помощью передаточной функции.  вычисляет гистограмму данных. Функция активируется, если пользователь установит флажок на «Отобразить гистограмму данных».
вычисляет гистограмму данных. Функция активируется, если пользователь установит флажок на «Отобразить гистограмму данных». переключает подробный просмотр контрольных точек передаточной функции. Это полезно для ввода значений контрольных точек вручную, а не с помощью пользовательского интерфейса.
переключает подробный просмотр контрольных точек передаточной функции. Это полезно для ввода значений контрольных точек вручную, а не с помощью пользовательского интерфейса.
Параметры цветовой карты
Рисунок 5. Параметры сопоставления цветов, включая дополнительные свойства. Дополнительные свойства активируются нажатием на значок шестеренки в правом верхнем углу редактора цветовой карты (не показано)
Группа свойств «Параметры цветовой карты» обеспечивает дополнительный контроль над функцией передачи цвета, включая управление пространством интерполяции цвета, которое может быть RGB, HSV, Lab, Расхождение, Шаг, или Lab/ CIEDE2000. Вы можете выбрать разные цвета для данных, попадающих по обе стороны диапазона. При цветовом сопоставлении массив чисел с плавающей запятой NaN вы можете выбрать цвет и непрозрачность, которые будут использоваться для значений NaN. Вы также можете повлиять на то, использует ли функция передачи цвета плавную интерполяцию или дискретизирует карту на фиксированное количество цветов.
Цветовая легенда
Рисунок 6. Цветовая легенда в FidesysViewer
Цветовая легенда, также известная как скалярная полоса или цветовая полоса, предназначена для предоставления пользователю информации о том, какой цвет соответствует какому значению данных в визуализированном представлении. Вы можете переключать видимость цветовой легенды, соответствующей функции передачи, отображаемой/редактируемой в редакторе цветовой карты, с помощью кнопки в верхней части панели. Эта кнопка  влияет на видимость легенды в активном виде.
влияет на видимость легенды в активном виде.
На рисунке 6 показаны различные компоненты цветовой легенды. По умолчанию заголовок обычно представляет собой имя отображаемого массива (а также номер или величину компонента для нескалярных массивов данных). С одной стороны цветовой легенды появляются автоматически созданные метки, а с другой стороны - аннотации, необязательно включая начальные и конечные аннотации, отображающие минимум и максимум диапазона цветовых легенд.
Легендой цвета можно управлять с помощью мыши. Вы можете щелкнуть и перетащить легенду, чтобы поместить ее в любое место на виде. Кроме того, вы можете изменить длину легенды, щелкнув и перетащив указатели конца, показанные при наведении указателя мыши на легенду.
Свойства цветовой легенды
Рисунок 7. Диалоговое окно «Изменить свойства цветовой легенды» в FidesysViewer
Вы можете редактировать параметры цветовой легенды, нажав кнопку  на панели редактора цветовой карты. Откроется диалоговое окно «Изменить свойства цветовой легенды», в котором будут показаны доступные параметры. Любые внесенные изменения повлияют только на легенду определенного цвета в активном виде.
на панели редактора цветовой карты. Откроется диалоговое окно «Изменить свойства цветовой легенды», в котором будут показаны доступные параметры. Любые внесенные изменения повлияют только на легенду определенного цвета в активном виде.
Первые несколько параметров управляют ориентацией и расположением цветовой легенды в представлении визуализации. включает автоматическое определение ориентации цветовой легенды. Цветовая легенда изменит ориентацию на горизонтальную, если ее перетащить в нижнюю или верхнюю часть представления визуализации, и изменит ее на вертикальную, если ее перетащить влево или вправо. Если этот параметр отключен, вы можете выбрать ориентацию цветовой легенды, выбрав параметр в поле со списком «Расположение делений и аннотаций».
Параметр «Расположение окна» управляет расположением цветовой легенды в окне; если выбрано значение «Любое местоположение», цветовая легенда не будет принудительно перемещена в какую-либо конкретную позицию. Цветовую легенду можно расположить, щелкнув и перетащив ее с помощью мыши в режиме рендеринга, или свойство «Позиция» можно указать явно с дробными координатами в диапазоне от [0, 1] и представляющими часть ширины (или высоты) окна, где должен быть размещен нижний левый угол цветовой легенды. Обратите внимание, что если цветовая легенда размещается интерактивно с помощью мыши, параметр «Расположение окна» автоматически изменится на «Любое местоположение».
Помимо очевидного изменения текста заголовка и свойств шрифта для заголовка, меток и аннотаций, есть некоторые другие параметры, которые управляют внешним видом цветовой легенды.
По умолчанию заголовок поворачивается на 90 градусов против часовой стрелки, когда легенда ориентирована вертикально, чтобы лучше выровняться с легендой. Если установить флажок «Горизонтальный заголовок», заголовок цветовой легенды будет горизонтальным независимо от ориентации цветовой легенды.
«Отображать аннотации» определяет, нужно ли рисовать аннотации (включая начальные и конечные аннотации).
Если этот флажок установлен, «Отображать Nan аннотацию» приводит к тому, что цветовая легенда показывает цвет NaN, установленный на панели редактора цветовой карты, в отдельном цветовом поле прямо рядом с цветной легендой. Текст аннотации, отображаемый для этого поля, можно изменить, изменив текст аннотации Nan.
Рисунок 8. Цветовая легенда, показывающая аннотацию NaN
Если установлен флажок «Автоматические аннотации», FidesysViewer попытается выбрать оптимальное представление числовых значений на основе значения и доступного пространства на экране. Снимая этот флажок, вы можете явно указать формат стиля printf, который будет использоваться для числовых значений. Чтобы явно пометить интересующие значения, включите опцию «Использовать пользовательские надписи». Вы можете указать именно те помеченные значения, которые вы хотите отображать в таблице, которая появляется при выборе этой опции.
Толщина цветовой полосы используется для управления толщиной легенды. Она определяется в точках так же, как и размер шрифта.
Используйте параметр «Длина цветовой шкалы», чтобы явно установить длину цветовой полосы. Это свойство определяется как доля в диапазоне [0, 1] ширины окна (если цветовая легенда ориентирована горизонтально) или высоты (при вертикальной ориентации).
Аннотация
Аннотации позволяют пользователям помещать собственный текст в определенные значения данных в цветовой легенде. Аннотации сопоставленных значений минимальных и максимальных данных добавляются автоматически. Чтобы добавить любые другие пользовательские аннотации, вы можете использовать редактор цветовой карты.
Поскольку список аннотаций является расширенным свойством, вам необходимо либо переключить видимость дополнительных свойств, используя значок  в верхней части панели, либо ввести аннотации в поле поиска. Это покажет виджет «Аннотации», который по сути представляет собой виджет списка, в который пользователи могут вводить пары ключ-значение, а не пары значение-аннотации, как показано на рисунке 9.
в верхней части панели, либо ввести аннотации в поле поиска. Это покажет виджет «Аннотации», который по сути представляет собой виджет списка, в который пользователи могут вводить пары ключ-значение, а не пары значение-аннотации, как показано на рисунке 9.
Рисунок 9. Виджет для добавления/редактирования аннотаций на панель Редактора цвета
Вы можете использовать кнопки справа на виджете для добавления / удаления записей. Введите значение данных для аннотации в столбце «Значение», а затем введите текст, который будет отображаться при этом значении, в столбце «Аннотация».
Вы можете использовать клавишу (табуляция)  для редактирования следующей записи. Нажатие
для редактирования следующей записи. Нажатие  после редактирования последней записи в таблице автоматически приведет к добавлению новой строки, что упростит добавление группы аннотаций без необходимости нажимать какие-либо кнопки.
после редактирования последней записи в таблице автоматически приведет к добавлению новой строки, что упростит добавление группы аннотаций без необходимости нажимать какие-либо кнопки.
Некоторые тексты аннотаций могут не отображаться в легенде. Аннотации могут не отображаться по двум причинам. Во-первых, количество символов добавляемого текста находится за пределами отображаемого диапазона функции передачи цвета. Во-вторых, в диалоговом окне «Параметры цветовой легенды» не установлен флажок «Отображать аннотации».
Кнопки  и
и  можно использовать для заполнения виджета аннотаций уникальными дискретными значениями из массива данных, если это возможно. В зависимости от количества различных значений, присутствующих в массиве данных, это может не дать никакого результата (вместо этого будет показано предупреждающее сообщение). Значения массива данных поступают либо из выбранного объекта-источника, если вы используете кнопку
можно использовать для заполнения виджета аннотаций уникальными дискретными значениями из массива данных, если это возможно. В зависимости от количества различных значений, присутствующих в массиве данных, это может не дать никакого результата (вместо этого будет показано предупреждающее сообщение). Значения массива данных поступают либо из выбранного объекта-источника, если вы используете кнопку  , либо из видимых объектов-источников, если вы используете кнопку
, либо из видимых объектов-источников, если вы используете кнопку  .
.
Категориальные цвета
Чтобы сообщить FidesysViewer, что массив данных должен рассматриваться как категории для окрашивания, установите флажок «Интерпретировать значения как категории» на панели редактора карты цветов. Как только этот флажок установлен, панель переключается в категориальный режим: группа данных сопоставления скрыта, а группа аннотаций становится нерасширенной группой, т. е. виджет аннотаций отображается, даже если панель не отображает дополнительные свойства, как показано на рисунке 11.
Рисунок 10. Редактор цветовой карты по умолчанию, когда установлен флажок «Интерпретировать значения как категории»
Виджет аннотаций по-прежнему будет показывать любые аннотации, которые могли быть добавлены ранее, или он может быть пустым, если ничего не было добавлено. Вы можете добавить аннотации для значений данных, как это было до использования кнопок сбоку виджета. Однако на этот раз в каждой записи аннотации также есть столбец для цвета.
Если цвет не был указан, появится значок вопросительного знака; в противном случае будет показан образец цвета. Вы можете дважды щелкнуть образец цвета или значок вопросительного знака, чтобы указать цвет, который будет использоваться для этой записи.
Кроме того, вы можете выбрать из предустановленного набора категориальных цветовых карт, нажав кнопку  . Как и раньше, вы можете использовать клавишу для редактирования и добавления нескольких значений. Следовательно, вы можете сначала добавить все интересующие значения за один проход, а затем выбрать предустановленную цветовую карту, чтобы установить цвета для добавленных значений. Если в предустановке меньше цветов, чем в аннотированных значениях, то пользователю, возможно, придется вручную установить цвета для этих дополнительных аннотаций.
. Как и раньше, вы можете использовать клавишу для редактирования и добавления нескольких значений. Следовательно, вы можете сначала добавить все интересующие значения за один проход, а затем выбрать предустановленную цветовую карту, чтобы установить цвета для добавленных значений. Если в предустановке меньше цветов, чем в аннотированных значениях, то пользователю, возможно, придется вручную установить цвета для этих дополнительных аннотаций.

 fidesys
fidesys