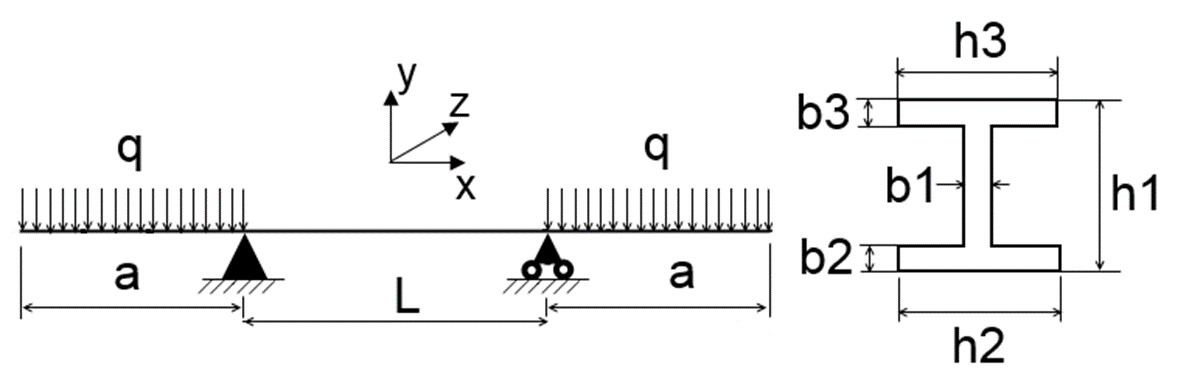В данной статье мы рассмотрим базовые возможности по созданию балочных моделей в программном комплексе Fidesys версии 3.1.
Расчетная схема приведена на рисунке ниже.
Сначала необходимо построить геометрическую модель конструкции.
Для этого необходимо перейти в "Геометрия"->"Кривая"->"Создать", выбрать из выпадающего меню "Расположение" (это один из вариантов быстрого создания прямой линии).
Далее необходимо задать через пробел координаты вершин начала и конца линии (прямая линия - частный случай кривой).
После того как координаты заданы, нужно нажать "применить". В консоли отобразится команда, которая в итоге реализуется в программном комплексе.
В командной строке внизу есть вкладка "История" в которой можно будет посмотреть все команды, использованные при подготовке модели на расчет.
После того как создалась линия мы видим, что фон слишком светлый и неудобно смотреть на модель. Для того, чтобы изменить цвет фона нужно нажать правой кнопкой мыши по пустому пространству и выбрать "Настройки".
В настройках найти "Экран", а там "Цвет фона" и задать нужные цвета для верха и низа экрана (т.к. в программе доступно градиентное окрашивание фона).
Выбираем цвет из таблицы цветов.
Также делаем и для низа экрана.
Вот такой будем иметь результат. Модель стало лучше видно.
Далее создаем следующую линию и понимаем, что без нумерации сложно работать с моделью.
Чтобы включить нумерацию линий заходим "Геометрия"-"Кривая"-"Свойства" и выбираем из выпадающего меню "Надпись". Далее выбираем "ID" и нажимаем применить.
Видно, что нумерация линий появилась.
Далее аналогично можно включить нумерацию для точек (вершин), только уже в разделе "Геометрия"-"Вершина"-"Свойства".
Но если у вас монитор с высокой плотностью пикселей, как в моем случае, тонеобходимо перейти в "Инструменты"-"Настройки" в верхнем меню, далее в настройках найти раздел "Настройки меток" и выбрать размер шрифта подписей, после чего нажать "Сохранить". Если шрифт не изменится сразу, то перезапустите программу и вы увидите, что шрифт изменился.
Видно, что шрифт стал больше.
Далее создаем остальные два участка из линий, расположенных симметрично относительно оси.
Необходимо заметить, что когда таким образом создаются линии, они создаются независимыми и не имеют общих точек. В окне модели видно, что номера смежных узлов лежат один на другом, что говорит об отдельности точек.
Чтобы связать линии друг с другом в пересекающихся точках необходимо перейти в "Геометрия"-"Вершина"-"Срастить" и в поле "ID вершин" вписать номера вершин или, как в нашем случае, "all", после чего нажать "Применить".
Видно, что произошло слияние точек (вершин) и теперь соседние линии имеют общие точки, что нужно для построения связанной сетки.
Далее строим сетку. Переходим в "Сетка"-"На кривых"-"Построение сетки", в поле выбор кривых можно добавить кривые как перечислив их номера через пробел, которые можно посмотреть в дереве слева, либо сначала кликнув в поле "выбор кривых", а затем, зажав "ctrl" прокликать их в окне модели и они появятся в поле. Также можно просто написать "all", если сетка предполагается одинаковая на всех линиях.
Далее выбираем из выпадающего списка алгоритм построения, в нашем случае "равномерно". Затем ставим точку в "Интервал" и пишем в поле "Интервал" то количество элементов на которое желаем разбить каждую из линий. Затем нажимаем "Применить" и "Построить сетку".
"В консоли выходят сообщения, что сетка построена."Слева в дереве мы можем посмотреть геометрические элементы из которых состоит наша модель.
Если мы выберем "выбор кривых" в верхних функциональных кнопках и выберем кликом кривую с построенной сеткой, то сможем в странице свойств слева увидеть параметры линии и сетки на ней.
Следующим шагом (но не обязательно в такой последовательности делать) является добавление материала.
Переходим в "Материал"-"Управление материалами", после чего открывается окно задания свойств.
Чтобы добавить материал нужно либо перетащить вариант из правого верхнего окна с помощью мышки, если вас устраивают размерности (пресеты сделаны для модели, построенной в метрах).
Удалить созданный материал можно кликнув по нему правой кнопкой мыши, а затем выбрать "Удалить".Либо можно создать его заново, введя имя нового материала.
После того как мы создали имя нового материала можно открыть дерево слева и начать перетаскивать в правое нижнее окно необходимые свойства.
Далее необходимо заполнить значения свойств.
Программа допускает ввод данных через экспоненциальный вид, после чего она автоматически переведет в обычное число, если хватит места, либо оставит в экспоненциальном формате.
После заполнения необходимых полей обязательно нажимаем "Применить", а затем закрываем окно крестиком.
В консоли появятся команды, подтверждающие выполненные действия.
Далее необходимо создать "Блок" со свойствами, которые потом будут передаваться модели.
Для этого переходим в "Блоки"-"Блок"-"Добавить сущности в блок", затем вводим номер блока в боле "ID блока", далее выбираем из выпадающего меню тип наших объектов - "Кривая", затем выбираем сами объекты через прокликивание с зажатым "ctrl" или просто пишем "all", если хотим добавить все объекты в один блок. Затем жмем "Применить".
В дереве мы можем увидеть, что блок создан, но ряд его свойств не определены.
Для задания недостающих свойств идем в "Блоки"-"Блок"-"Свойства/параметры блока", там в "ID блока" вписываем наш номер "1", выбираем из выпадающего списка наш материал, затем тип конечных элементов "Блака", затем порядок элемента (1: 2-узловой балочный элемент, 2: 3-узловой балочный элемент и т.д.).
Затем нам необходимо задать свойства наших балочных элементов, а конкретно - поперечное сечение балки. Нажимаем "Задать свойства балки".
В открывшемся окне выбираем тип сечения и задаем необходимые свойства, после чего жмем "Применить".
Видим как задались свойства балки, однако нужно применить их еще к самому блоку. Для этого не забываем нажать кнопку "Применить", находящуюся ниже задания свойств балки.
Видно как в командной строке появились команды применяющие свойства балки к блоку. Также слева в странице свойств можно увидеть, что все необходимые свойства заданы.
После того как мы присвоили сечение блоку мы можем нажать на иконку двутавра сверху и посмотреть как выглядит сечение балки в итоге.
Такой на самом деле является наша балка.
Следующим этапом будет задание граничных условий. В нашем случае шарниров.
Переходим в "Граничные условия"-"Перемещение"-"Создать" и выбираем на что будет наложено ГУ и по каким степеням свободы. В нашем примере мы накладываем ограничения на точки 2 и 6, запрещая им смещения по осям Y и Z, а также поворот вокруг оси Х. Далее нажимаем "Применить".
После чего в дереве слева появится заданное граничное условие.
Далее аналогично задаем распределенную силу на линии 2 и 4 со значением "-145.94" и направлением "0 0 1", что значит, что сила будет действовать вдоль оси Z однако с отрицательным знаком т.к. сила "-145.94". Нажимаем "Применить".
Также меню "Зависимость ГУ" можно редактировать значения сил, перемещений и других ГУ, а также задавать для них функциональные зависимости. И важно не забывать применять изменения, нажимая "Применить".
Далее необходимо отправить задачу на расчет, зайдя в "Настройки расчета"-"Статический"-"Общие". Затем нажимаем "Применить" и "Начать расчет", после чего появится окно для выбора места сохранения и задания имени файла. Задаем необходимое и жмем "Сохранить".
Наблюдаем в командной строке за ходом решения и сообщениями. Когда получаем сообщение "Calculation finished successfully" можем переходить к просмотру результатов.
Для этого идем в "Результаты" и там нажимаем "Открыть результат". После чего откроется постпроцессор.
Так выглядит постпроцессор Fidesys Viewer 3.1.
Чтобы было лучше видно можем сразу изменить фон.
И включим отображение 3D вида модели, чтобы смотреть напряжения по сечению.
Для просмотра деформированного состояния нажимаем кнопку "Деформировать по вектору" - зеленая кнопка с изогнутой балочкой.
Затем выбираем масштаб отображения деформаций и нажимаем "Применить".
Получаем деформированный вид.
Далее из выпадающего списка выбираем "напряжения".
После чего из соседнего списка "Мизес", если хотим посмотреть von Misses Stress.
Видим шкалы значений. Одна из них относится к отображению исходной модели, вторая к 3D виду. Чтобы отключить лишнюю нажимаем на иконку "глаза" в дереве.
Изучаем полученные результаты.

 fidesys
fidesys